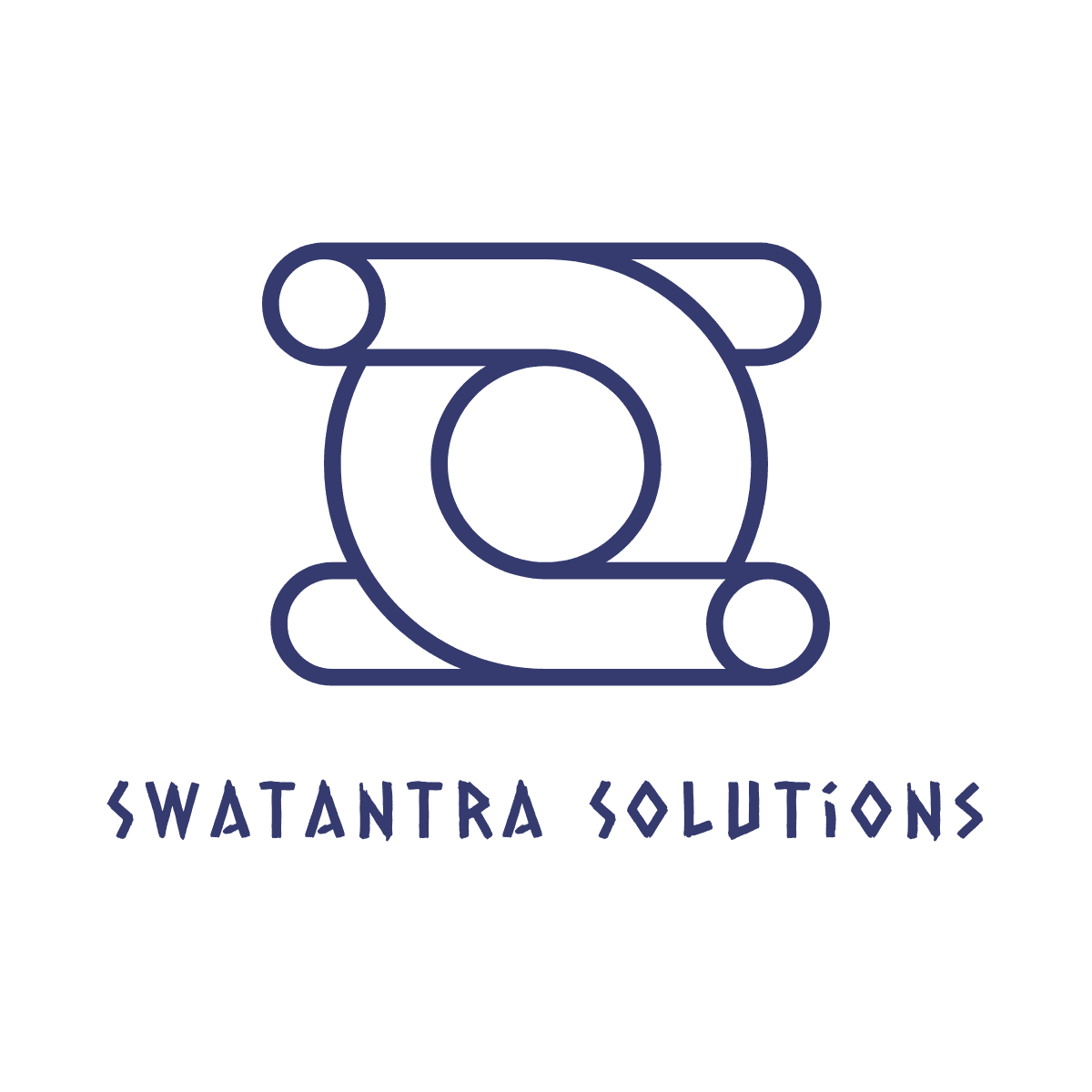-
Open your command prompt (using win+R and type cmd)
-
Type nslookup
-
The prompt will change to >
-
Type set q=mx (for mail exchange)
-
Now type any domain name, you wish to find out server address for, e.g: swatantra.info
-
Now look for the MX preference lines.
-
These are the ones that list the various smtp/esmtp mail server addresses.. higher the preference no you choose the better.. because they’ll work smoother..
-
Once you get through, say exit to command prompt, to quit.
Category: Softwares
A context menu is the little menu which pops up when you right click on files, folders or icons. e.g., right click on a desktop icon and if you have Anti-virus installed it will have ‘Scan with … Anti-virus’ as a choice.
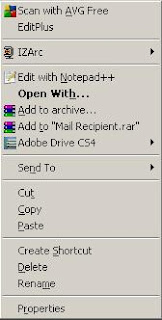
|

|
The first step to getting rid of these entries
involves opening the programs in question and looking
through their
options to see if you can unselect any ‘integration’ or
‘context
menu’ options they have. If that fails, and the program
absolutely
insists on being an intimate part of your Windows, you can
edit
the registry as follows:
1. Before we make any changes in
the registry,
and even though you should have a full System Restore
and/or Registry
backup already, back up the registry keys which will be
affected
in this tweak:
[HKEY_CLASSES_ROOT\*]
[HKEY_CLASSES_ROOT\Directory]
[HKEY_CLASSES_ROOT\Drive]
[HKEY_CLASSES_ROOT\Folder]
2. Do this by opening Regedit,
find the relevant
sub-folder, right-click on it and select Export. Make sure
the “Selected
Branch” option is selected under
descriptive name
and save it somewhere safe. Do that for each one of the
four sub-folders
above. If anything goes wrong, instead of firing up System
Restore
or restoring the entire registry you can double-click on
these files
and everything is quickly fixed.
3. Now, go to the following
sub-folders and
delete references to programs you know have set up
offending context
menu entries. For example, in my system under
[HKEY_CLASSES_ROOT\*\shellex\ContextMenuHandlers]
I found the key Symantec.Norton.Antivirus.IEContextMenu
which
I deleted. The first volley in the war against the
invasion of my
menus by Symantec. Here are all the places you should look
in:
[HKEY_CLASSES_ROOT\*\OpenWithList]
[HKEY_CLASSES_ROOT\*\shellex\ContextMenuHandlers]
[HKEY_CLASSES_ROOT\Directory\shell]
[HKEY_CLASSES_ROOT\Directory\shellex\ContextMenuHandlers]
[HKEY_CLASSES_ROOT\Drive\shell]
[HKEY_CLASSES_ROOT\Drive\shellex\ContextMenuHandlers]
[HKEY_CLASSES_ROOT\Folder\shell]
[HKEY_CLASSES_ROOT\Folder\shellex\ContextMenuHandlers]
4. As you’re removing all the unwanted program
entries, you should see the effects immediately – no
reboot required.
Remove an entry from the
[HKEY_CLASSES_ROOT\Drive\shellex\ContextMenuHandlers]
subfolder for example and open Explorer, then right click
on your
hard drive name and you should see the corresponding
program you
removed in the registry is gone from the context menu too.
When
you’re done, you should see the default context menus
devoid of
the added rubbish.

|
If any of the programs whose context menu
entries you’ve removed start displaying strange behaviour,
restore
the registry entries you backed up previously, or just
reinstall
the program. As long as you only delete program entries
and none
of the default Windows entries, all the normal context
menu items
will still remain.