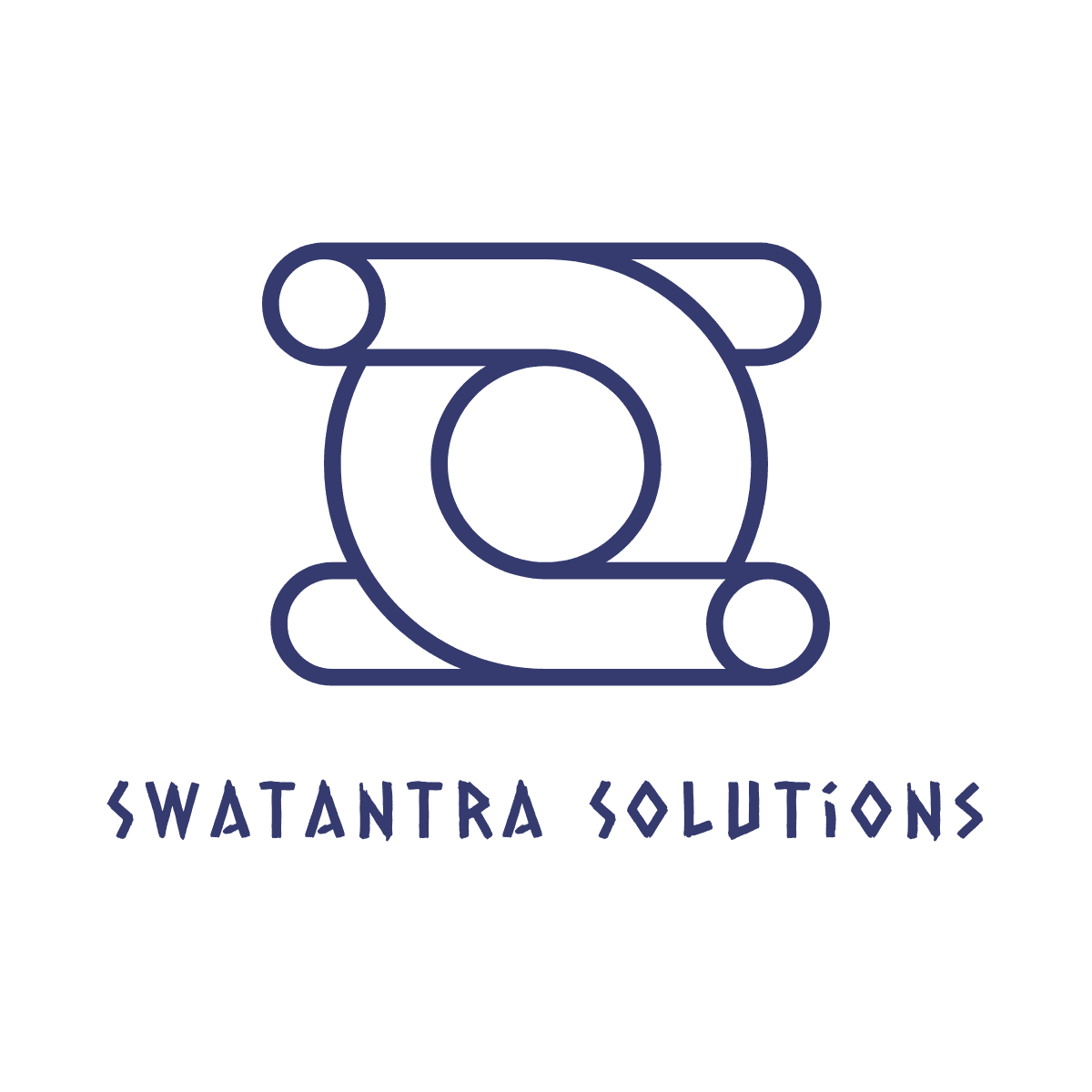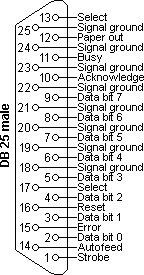Toshiba Laptop BIOS Recovery
Toshiba laptops aren’t like most laptops where you can remove the BIOS battery and let it sit for a few hours to reset the BIOS. So what do you do? There are three forms of BIOS password removal being used currently by Toshiba:
- Parallel port wraparound connector
- Shorting a jumper, with power and with no power
- Challenge/Response code
Method 1. Printer Dongle Method:
Works with Portege, Satellite, Satellite Pro, Tecra and Libretto Laptops of the following model numbers :
100(1xx) 200(2xx) 300(3xx) 400(4xx) 500(5xx) 600(6xx) 700(7xx) 1000(1xxx) 2000(2xxx) 3000(3xxx) 4000(4xxx) 7000(7xxx) 8000(8xxx)
(A15-S 127) (1415-S 173) SERIES & Some DVD Models
The “xxx” above means that each x can be any number, i.e. 1xx could be 101, 103, 111, 112 etc.
- First cut a plug from an old DB25 printer cable, and open the casing of the plug. This is how the pins look:
- Now connect:
o Pin 1 to Pin 5 and to Pin 10 ( go from 1 to 5 and from 5 to 10)
o Pin 2 to 11
o Pin 3 to 17
o Pin 4 to 12
o Pin 6 to 16
o Pin 7 to 13
o Pin 8 to 14
o Pin 9 to 15
o Pin 18 to 25
It should look something like this:
METHOD 2. Shorting a jumper:
In order to clear a BIOS of Compal manufactured units you need to use the NO POWER method, units manufactured by Inventec need to be to be POWERED ON to rest the BIOS.
To reset Compal units:
- Turn off the POWER
- Remove the battery and power cord
- Peel back any black mylar (if any) covering the jumper
- Using a flat screwdriver, short the jumper by connecting the two jumper points
- Reset the computer and verify the BIOS has been reset, if not then repeat steps
METHOD 3. Challenge/Response Code:
The challenge/response code method consists of matching a Challenge code ( power the machine up,press ctrl,then tab,then ctrl, then enter) generated on your machine and matching a Response code generated by Toshiba and calling a Toshiba Tech Support Agent.